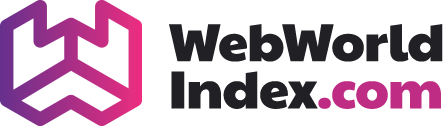If you are willing to learn about even more possibilities offered by WinRE for troubleshooting on Windows, this article will provide you with such information.
System image recovery
With this you can recover your system in case of irreversible catastrophe. This is also one of the most useful tool if you have a uniform management system for your system which is locally available or over the network. This creates an image of your current configuration for the operating system, network, applications. You can use this image to absolutely restore the system by restoring the system to the image copy. This will mirror image the whole setup.
Typically, the system detects your backup, if the drive where the image file is kept, and show you the wizard. For any chance, it does not list the latest or any backup you want, feel free to manually navigate to that file via the Wizard, it could be locally or from a remote system. When you are done selecting to the right backup, hit next and you will be taken to the next options.
From here, you can select format and repartition disk. Doing so will wipe out the entire partitions and data. This may sound scary but this is basically done in order to set the partitions to the exact partitions the backup partitions had. Hit the next and you will be to the final page where it asks you for final confirmation to begin the process. Now you need to wait while the system is restored to that backup point. Once the whole process is done, your system should be up and running again from the same backup point expected. The way it works is, the utility removes all of the old system data it had and then copies everything from the backup image and mirror it and restore your system to that point.
Note that there are also quite handy third party software available to get this job done for Windows, macOS and Linux.
Windows Memory Diagnostic
If something goes wrong with the RAM, it can cause system issues like not booting up and other related issues. This is where you are most likely to encounter a BSoD (Blue screen of death). Typically you will see some message like “Your PC ran into a problem and needs to restart..” and so on with a BSoD. Other apparent behaviour involves system lockups and relentless restart. With these non stop restart, you at first have the impression as if the system is fine now and sometimes system act like you are good to go but as you start working, system locks up, restart and vicious cycle goes on. This is the high time that your system is crying out for Memory diagnostic tool.
You do not even need the WinRE if you make it to the desktop, type “Windows Memory Diagnostic tool” in the task bar’s search bar and open the app, here you will have two options, either Restart now and check for problems (recommended) or Check for problems the next time I start my computer. If you have serious problem, no matter you should do it right away. Unfortunately, these options does not show up in the WinRE in any modern Windows except for Windows 7.
After the system boots up, this tool run the diagnosis. You can hit f1 for extra options. Here you will find three most important type of test you can run. Basic, Standard, Extended. Basic, runs really short for about a minute. Standard, which is the default one, runs for few minutes and check a little more attentive to each sector. With the extended, can take hours but will check without a mercy and will leave no sector. The last one is a pretty good one, you just let it run through the night and go to bed.
Try not to mess with other options like Cache and pass count. Leave it as they are in their default. Lot of time Windows memory diagnostic tool is not enough and perform poorly. You can use the third-party tool like Memtest86+. Great tool!