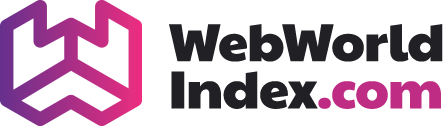On the level of administrator, anyone from administrator group can happily override the behaviour and get access to private files and folders assigned to other users if needed, but one thing to note that none other users such as standard users do not have the authority to make such changes to those folders. If you would like to learn more about this issues of Windows, keep on reading this article.
Authorisation for sharing resources
If, for any reasons, you want to share these folders with anyone, you have to explicitly set such a type of authorisation. If, in a given scenario, there are multiple of users logging into one machine and all of them need access to shared folders and documents, this can be done. This is so easy for Windows 7 version. The files and folders set for a shared resources can easily be done through the public libraries on the left side panel of the Windows explorer.
Sharing is even much more fun and fascinating in terms of technical aspect but do require complex settings.
As for the newest Windows like Windows 8/8.1 and 10 also have these public folders but in a tricky way. They are hidden. You won’t be able to see them unless you set them to visible. The way you would do it is by right-clicking anywhere in the white space of left side navigation panel of the file explorer. From the drop down menu, go ahead and select Show libraries. This will bring up the public folders.
Now, we have figured out how to bring up the shared public libraries in the modern Windows. Yet, how would we share the folders and files which are not part of the public libraries? Let us tackle this now.
One place for all the shared resources and locating them
One of the handy features coming in with Windows is that you can easily locate all the shared files and folders in single place rather than manually scrutinising the shared folders for each. This would have been much more tedious and useless, but Windows has taken care of that.
There is a tool in Windows called Computer Management. This is a gold-plated place to look at all of the shared resources you have in the system. The quickest way to go to this computer management tool is to type in computer management in the search bar in the task bar below.
Navigate to Shared folders from the left navigation panel. Under this, go to the shares folder and you will see everything that is listed as shared resources in the middle box. You can also directly double click on any of these files or folders to make any administrative changes. Double clicking will bring in the properties dialogue box and from there you at this point very well know how to edit NTFS permissions for any user or groups.
This is also a good place to start looking for, at least from time to time, any suspicious shared resources or just a scan if anything looks fishy. These are the most useful tools you can use that comes in built-in with every Windows OS.