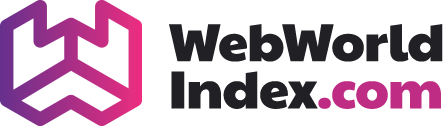In this article, you will find useful recommendations for dealing with your computer when it is not responding in a proper way to your actions.
Mighty task manager and Command line to rescue
The Windows task manager is one of the most essential tool you can use for various of purposes. This article will show you some of the most useful possibilities the task manager will provide you with.
For instance, if a programme is stubborn and will not quit or stop interrupting other programmes, you can simply kill that programme from the task manager. You can simply do that by right clicking such programme and hitting the End Process.
This is an incredible place to look into to see all of the running processes and services currently running or to kill an application that requires a shutdown. The easiest way to get to the task manager is by hitting the hot-keys, ctrl+shift+esc or ctrl + shift + del.
For some reason, if you do not have access to the task manager and you do need such access, you can get to the task manger via command line prompt. Open up the command prompt and type tasklist and look for the name and process ID of the programme that you need to kill. You then just simply type taskkill followed by the file name or process ID. In case if you are inside a powerShell, you need to use kill instead of taskkill.
Dealing errors with DLL files
Windows one of the most common file type you will notice is the DLL (Dynamic Link Library) files. Windows breath on these DLL files. Virtually every programmes that ever get used by Windows call to DLL files and hand over the task to do the heavy lifting that helps Windows to work.
Windows in built-in nature make sure to protect all of the DLL files and does it very carefully. Yet, you will often face with an error message like Windows can not load a specific DLL. Some rare case, where Windows itself is perhaps corrupted and throws you error like “Error loading some DLL”. Here the ellipses will be some sort of ID of such DLL. You will also face, Windows simply won’t start a programme upon double click even though you just double clicked it properly.
In such scenarios, you need to run the most useful command sfc. Sfc stands for System File Checker. Use the necessary switches that comes along with it and check and fix number of critical files including the most important DLL cache. You can find plenty of resources out there online where they guide you through using sfc and its switches/options. Learning about these commands and using command line can be a great investment of your time, this is in fact, crucial for any tech guys working in various technical field. Often you will have lot of privilege and feature here that provide absolute efficiency over GUI based navigation and usage.
System Restore
System restore is one of the most useful features and should be your last resort when nothing else worked. You can use the system restore from the WinRE (Windows Recovery Environment) as well as from within the Windows.
System restore is basically a snapshot of your operating system’s recent settings and save it as they are including all of your programmes installed. By default, this feature is turned off and you can turn it on. You can do this by navigating to System Properties, then to System protection tab and look for configure button. Click it and you will be taken to the configuration panel, where you need to enable ‘Turn on system protection’. From thereon, you can manually or automatically save the restore point. This is the most handy feature if things go wrong, you can always revert back to the point when your system was working fine.
Repair Installation
In case, if you have a situation where you are able to get into the Windows but your operating system feels buggy or something is not right the way it should be. There is a fix for this problem, which is a repair installation you can do from within the Windows. This essentially reinstall your Windows. You can choose to keep your files or wipe out entire files with a fresh copy of Windows installation. Make sure you backup your files before you proceed with this just in case, you never know. Also, one of the things, go ahead and disable Secure Boot in UEFI settings and any third-party anti-malware programme since they may interrupt with this process.